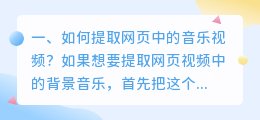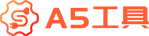视频逐帧提取图片app?
一、视频逐帧提取图片app?
目前市面上有很多视频逐帧提取图片的app,其中比较常用的有:
Video to Photo Frame Grabber、Video to Photo Grabber、Video to Photo Converter、Video to Image Converter等。
这些app的原理都是将视频逐帧解析,然后将每一帧转换成图片保存下来。
这样就可以方便地从视频中提取出需要的图片,比如用于制作gif图、截取视频中的某一场景等。
以下是使用Video to Photo Frame Grabber进行视频逐帧提取图片的步骤:
1. 下载并安装Video to Photo Frame Grabber app;
2. 打开app,点击“Select Video”按钮选择需要提取图片的视频;
3. 点击“Start”按钮开始解析视频;
4. 解析完成后,可以通过滑动进度条选择需要提取图片的帧数;
5. 点击“Save”按钮保存提取出的图片。
需要注意的是,不同的app可能会有一些操作上的差异,但基本原理都是相同的。
此外,提取出的图片可能会有一定的压缩,如果需要高清的图片可以选择更高质量的视频源。
二、怎么提取视频一帧帧画面
怎么提取视频一帧帧画面
在当今的数字时代,视频无处不在。我们经常拍摄、观看和分享各种类型的视频内容。有时候,我们可能需要从视频中提取一帧帧的画面,以便用于分析、编辑或制作精美的图片。本文将介绍一些简单而有效的方法来提取视频中的画面。
使用视频编辑软件
一种常见的方法是使用专业的视频编辑软件,如Adobe Premiere Pro或Final Cut Pro。这些软件提供了强大的视频编辑功能,包括从视频中提取画面的选项。
- 导入视频 - 打开所选软件并导入您想要提取画面的视频文件。
- 定位画面 - 在时间轴上播放视频,找到您想要提取的特定画面。
- 添加截图 - 在软件中选择提取画面的选项,并将其保存为图像文件。
- 调整设置 - 您还可以根据需要调整图像的分辨率、格式和质量。
- 保存画面 - 最后,选择保存提取的画面,并指定保存位置。
使用FFmpeg命令行工具
如果您习惯使用命令行工具,FFmpeg是一种功能强大的多媒体处理工具,也可以用来提取视频的画面。
- 下载和安装FFmpeg - 您可以在官方网站上下载适用于您操作系统的适当版本,并按照说明进行安装。
- 打开命令提示符 - 在计算机上打开命令提示符或终端。
- 运行命令 - 在命令行中输入以下命令以提取画面:
ffmpeg -i 视频文件名.mp4 -vf "select=eq(n\,0)" -vframes 1 画面输出文件名.jpg - 编辑参数 - 根据需要修改命令中的参数。您可以更改`视频文件名.mp4`为您要处理的视频文件名,`画面输出文件名.jpg`为您希望提取的画面的输出文件名。
- 执行命令 - 运行命令以提取并保存画面。
使用在线工具
除了使用本地软件和命令行工具,还有许多在线工具可用于提取视频画面。这些在线工具通常易于使用,无需下载和安装软件。
- 访问在线工具 - 在浏览器中搜索并访问视频提取画面的在线工具网站。
- 上传视频 - 根据在线工具的指示,上传您要提取画面的视频文件。
- 选择画面 - 在视频时间轴上选择您要提取的画面。有些工具还提供预览功能。
- 提取画面 - 点击提取按钮或类似的选项来提取并生成画面。
- 下载画面 - 最后,下载提取的画面到您的计算机上。
总结
提取视频的画面可以帮助我们实现许多有趣和实用的用途,无论是从专业视频编辑软件到命令行工具,还是在线工具,都有多种方法可以完成这个任务。
根据您的使用需求和个人偏好,选择适合您的方法,并掌握相关技巧,这样您就可以从视频中提取出精彩的画面,用于各种用途。
三、如何提取视频中每一帧的图片?
方法很多,请问视频是什么格式?
最简单的请下载附件中的PotPlayer播放器,播放你的视频文件
放到你要截图的位置时,在画面中间点鼠标右键,依次选择“视频”,“图像截取”
菜单中会弹出很多种截取方式,选择其中一种,然后到截图文件夹中找到所图片即可。
四、怎么用pr把视频逐帧提取
怎么用PR把视频逐帧提取
Adobe Premiere Pro(简称PR)是一款功能强大、被广泛应用于影视剪辑、广告制作等领域的视频编辑软件。在许多情况下,我们可能需要将视频逐帧提取出来,用于制作GIF动画、拍摄剧照或做其他后期处理。那么,下面就让我们来学习一下在PR中如何进行视频逐帧提取。
方法一:使用内置导出功能
PR内置了一个功能强大的导出工具,可以将视频逐帧导出为图片序列。以下是具体操作步骤:
- 打开PR并导入你需要提取的视频素材。
- 将视频文件拖放到“项目面板”中。
- 右键点击视频文件,在弹出的菜单中选择“新序列”。
- 在弹出的对话框中,选择合适的设置,例如帧率、分辨率等。点击“确定”。
- 将视频素材拖放到“时间线面板”中。
- 在“时间线面板”中定位到想要提取的帧,在帧上点击右键。
- 在弹出的菜单中选择“导出帧”,然后选择保存的路径和命名规则。
- 点击“导出”按钮,等待导出完成。
通过以上步骤,你可以轻松地将视频逐帧提取出来,并保存为图片序列。
方法二:使用快捷键进行逐帧提取
PR还提供了一些方便的快捷键操作,用于快速进行视频逐帧提取。以下是其中的几种常用快捷键:
- J键:向后跳转一个帧。
- K键:暂停/播放视频。
- L键:向前跳转一个帧。
- I键:在时间轴中标记入点。
- O键:在时间轴中标记出点。
- E键:将标记的区间导出为帧。
- Shift + E键:将整个序列导出为帧。
使用这些快捷键,你可以更加高效地进行视频逐帧提取。
方法三:使用插件进行逐帧提取
除了PR自带的功能和快捷键,你还可以通过安装插件来实现视频逐帧提取。在Adobe的官方网站和其他第三方资源网站上,你可以找到许多丰富的PR插件,其中就包括用于视频逐帧提取的插件。以下是一些知名的插件:
- Framerate Convertor:该插件可以帮助你根据需要提取视频的特定帧率。
- Sequence Clip Reporter:该插件可以提取视频序列中的所有帧,并生成一个报告。
- Frame.io Workflow Panel:该插件可以将PR与Frame.io平台连接起来,实现更便捷的视频逐帧提取和协作。
安装这些插件后,你可以在PR中使用它们的功能来进行视频逐帧提取。
总结
无论是使用PR自带的功能、快捷键,还是安装插件,你都可以轻松地将视频逐帧提取出来。选择适合自己的方法,根据需要提取所需的帧并保存为图片序列。
希望以上内容对你学习PR视频逐帧提取有所帮助!
五、视频录音提取抠帧怎么做
在现代科技的推动下,视频成为了人们生活中的一部分。我们可以通过各种社交媒体平台、短视频应用等观看和分享各类视频内容。然而,有时我们可能需要从视频中提取音频,或者抓取视频中的某一帧作为静态图片使用。本文将介绍一些视频录音提取和抠帧的方法,以帮助您完成这些任务。
1. 使用专业视频编辑软件
如果您对计算机操作比较熟悉,可以选择使用专业的视频编辑软件来进行视频录音提取和抠帧。这些软件通常提供丰富的功能和工具,可以满足不同的需求。
其中,常见的视频编辑软件包括 Adobe Premiere Pro、Final Cut Pro 和 Sony Vegas Pro 等。这些软件都具有强大的视频编辑功能,可以方便地进行录音提取和抠帧操作。
2. 使用在线工具
如果您不熟悉视频编辑软件或者只需偶尔进行视频录音提取和抠帧,可以选择使用在线工具来完成这些任务。这些在线工具通常具有简洁的界面和易于操作的特点。
在互联网上,有许多免费的在线视频录音提取工具和抠帧工具可供选择。其中,一些常用的工具包括 Online Video Converter、Kapwing 和 Clideo 等。这些工具提供了简单易用的功能,您只需要上传视频文件,然后按照指示进行操作,即可完成录音或抠帧。
3. 使用命令行工具
对于一些高级用户和开发人员来说,使用命令行工具可能更加方便和快捷。命令行工具通常提供一些命令和参数,可以通过简单的命令来完成视频录音提取和抠帧操作。
其中,FFmpeg 是一个功能强大的跨平台命令行工具,可以用于处理视频、音频和多媒体文件。通过使用 FFmpeg,您可以轻松地从视频中提取音频或抓取特定帧。
要从视频中提取音频,您可以使用以下命令:
ffmpeg -i input.mp4 -vn -acodec copy output.aac
要抓取视频中的某一帧,您可以使用以下命令:
ffmpeg -i input.mp4 -ss 00:00:10 -vframes 1 output.jpg
4. 注意事项
在进行视频录音提取和抠帧操作时,有一些注意事项需要牢记:
- 尊重版权:确保您有权提取和使用视频中的音频和图像。请遵守相关法律法规,避免侵权行为。
- 选择合适的格式:根据您的需求选择合适的音频格式和图像格式。常见的音频格式包括 MP3、AAC 等,常见的图像格式包括 JPG、PNG 等。
- 保持原始质量:在进行视频录音提取时,尽量保持音频的原始质量。避免过多压缩或转码导致音质下降。
- 选择合适的帧:在进行视频抠帧时,选择合适的帧可以更好地表达您想要传达的信息。可以通过暂停视频并选择最清晰、最具代表性的帧进行抠取。
总结:
视频录音提取和抠帧是常见的操作,我们可以选择使用专业的视频编辑软件、在线工具或命令行工具来完成这些任务。无论您是普通用户还是高级用户,都能找到适合自己的方法。在操作时要注意版权问题,选择合适的格式,并尽量保持原始质量。希望本文对您有所帮助!
六、30帧60帧视频对比?
30帧的视频适合看电视剧,平常玩游戏适合60帧,60帧视频无论是细节的表现,色彩的饱和度,画面的流畅度都比30帧高。
当拿一段60帧的视频看完再去看30帧的对比,就会发现30帧的视频,虽然说是标准的流畅帧数,但会感觉有一点卡,并且还有一点拖屏幕
七、30帧的视频导出60帧视频 剪映?
1.打开剪映点击一下【开始创作】,进入创作界面2.选择视频或者图片素材,点击下面位置的【添加到项目】
3.对导入的素材进行编辑之后,点击一下【导出】
4.这个时候就可以去选择设置分辨率和帧率。
5.滑动调节按钮来设置,分别设置之后点击【导出】。
6.然后点击下面位置的【完成】就编辑完成了。
八、视频120帧怎么调成30帧?
操作步骤/方法
1.放入需要调整为30帧的视频按CTRL+M打开导出设置。
2.在视频中的帧速率选项选择数字30。
3.点击文件名称设置保存位置以及文件名点击导出。
4.依次操作即可把120帧的视频改变为30帧的视频。
注意事项/总结
1.帧速率后方的对勾需要勾去才能更改数字。
2.降低帧数会影响画面流畅度。
九、25帧与50帧视频区别?
50帧要比25帧的更清晰流畅,显示的更为丰富的细节以及画面的流畅度非常高的提升。
我们看到的视频,目前标准的30帧看上去基本流畅,而60帧的视频要比30帧的流畅丝滑许多,没有一点卡顿的现象,60帧以上的视频就区别不出来了,人的肉眼对帧数是有极限的
十、60帧和30帧视频对比?
视频60帧数和30帧数的区别主要在于分辨率、画面以及流畅度,甚至还会影响到传输速度。所以帧数越高,看到的画面效果越好而且也比较不累眼睛。
正常情况下60帧的分辨率是1920*1080,这时每秒能够达到60帧,这是30帧数所无法做到的,然而30帧数的分辨率是1280*720,两者之间差距还是蛮大的,能够看出来60帧数的分辨率更高一些,能够使画面更加的有色彩。
这篇关于《视频逐帧提取图片app?》的文章就介绍到这了,更多新媒体运营相关内容请浏览A5工具以前的文章或继续浏览下面的相关文章,望大家以后多多支持A5工具 - 全媒体工具网!
相关资讯
查看更多
全能智能ai助手

录音转文字软件 华为录音转文字软件?
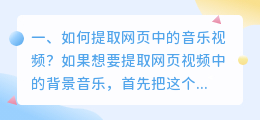
如何提取网页中的音乐视频?

人工智能助手下载

快手原声提取工具?

ai机器人对话软件 如何评价ai对话软件《Glow》?

ai绘画助手