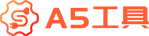视频逐帧提取图片app?
一、视频逐帧提取图片app?
目前市面上有很多视频逐帧提取图片的app,其中比较常用的有:
Video to Photo Frame Grabber、Video to Photo Grabber、Video to Photo Converter、Video to Image Converter等。
这些app的原理都是将视频逐帧解析,然后将每一帧转换成图片保存下来。
这样就可以方便地从视频中提取出需要的图片,比如用于制作gif图、截取视频中的某一场景等。
以下是使用Video to Photo Frame Grabber进行视频逐帧提取图片的步骤:
1. 下载并安装Video to Photo Frame Grabber app;
2. 打开app,点击“Select Video”按钮选择需要提取图片的视频;
3. 点击“Start”按钮开始解析视频;
4. 解析完成后,可以通过滑动进度条选择需要提取图片的帧数;
5. 点击“Save”按钮保存提取出的图片。
需要注意的是,不同的app可能会有一些操作上的差异,但基本原理都是相同的。
此外,提取出的图片可能会有一定的压缩,如果需要高清的图片可以选择更高质量的视频源。
二、怎么用pr把视频逐帧提取
怎么用PR把视频逐帧提取
Adobe Premiere Pro(简称PR)是一款功能强大、被广泛应用于影视剪辑、广告制作等领域的视频编辑软件。在许多情况下,我们可能需要将视频逐帧提取出来,用于制作GIF动画、拍摄剧照或做其他后期处理。那么,下面就让我们来学习一下在PR中如何进行视频逐帧提取。
方法一:使用内置导出功能
PR内置了一个功能强大的导出工具,可以将视频逐帧导出为图片序列。以下是具体操作步骤:
- 打开PR并导入你需要提取的视频素材。
- 将视频文件拖放到“项目面板”中。
- 右键点击视频文件,在弹出的菜单中选择“新序列”。
- 在弹出的对话框中,选择合适的设置,例如帧率、分辨率等。点击“确定”。
- 将视频素材拖放到“时间线面板”中。
- 在“时间线面板”中定位到想要提取的帧,在帧上点击右键。
- 在弹出的菜单中选择“导出帧”,然后选择保存的路径和命名规则。
- 点击“导出”按钮,等待导出完成。
通过以上步骤,你可以轻松地将视频逐帧提取出来,并保存为图片序列。
方法二:使用快捷键进行逐帧提取
PR还提供了一些方便的快捷键操作,用于快速进行视频逐帧提取。以下是其中的几种常用快捷键:
- J键:向后跳转一个帧。
- K键:暂停/播放视频。
- L键:向前跳转一个帧。
- I键:在时间轴中标记入点。
- O键:在时间轴中标记出点。
- E键:将标记的区间导出为帧。
- Shift + E键:将整个序列导出为帧。
使用这些快捷键,你可以更加高效地进行视频逐帧提取。
方法三:使用插件进行逐帧提取
除了PR自带的功能和快捷键,你还可以通过安装插件来实现视频逐帧提取。在Adobe的官方网站和其他第三方资源网站上,你可以找到许多丰富的PR插件,其中就包括用于视频逐帧提取的插件。以下是一些知名的插件:
- Framerate Convertor:该插件可以帮助你根据需要提取视频的特定帧率。
- Sequence Clip Reporter:该插件可以提取视频序列中的所有帧,并生成一个报告。
- Frame.io Workflow Panel:该插件可以将PR与Frame.io平台连接起来,实现更便捷的视频逐帧提取和协作。
安装这些插件后,你可以在PR中使用它们的功能来进行视频逐帧提取。
总结
无论是使用PR自带的功能、快捷键,还是安装插件,你都可以轻松地将视频逐帧提取出来。选择适合自己的方法,根据需要提取所需的帧并保存为图片序列。
希望以上内容对你学习PR视频逐帧提取有所帮助!
三、如何逐帧编辑视频?
是在FLASH中吗?如果是在FLASH中的话,就可以单击你要编辑的帧(选中),若该帧是关键帧的话,舞台上就会显示该帧中的对象,你就可以进行编辑了。
如不是关键帧,你也可以在该帧上单击右键“插入关键帧”,插入关键帧后也可以在舞台上进行编辑了!
四、怎么把视频逐帧导出?
1、首先需要在电脑上打开premiere软件,进入premiere工作界面,在素材面板中双击鼠标打开想要编辑的视频。
2、直接把素材图片向右拖动到时间轴上松开鼠标左键。
3、然后,对当前时间轴上的图片(视频)进行添加效果等编辑,直到自己满意为止。
4、在图片(视频)中选择想要导出的静帧图片,点击静帧图标。
5、就可以看见该静帧图片的初始状态。
6、根据自己情况对其进行重命名、导出位置、导出图片格式等等进行设置,设置完毕直接单击【确定】。
7、这样就把premiere中的单帧图片导出到了电脑桌面。
五、如何提取视频中每一帧的图片?
方法很多,请问视频是什么格式?
最简单的请下载附件中的PotPlayer播放器,播放你的视频文件
放到你要截图的位置时,在画面中间点鼠标右键,依次选择“视频”,“图像截取”
菜单中会弹出很多种截取方式,选择其中一种,然后到截图文件夹中找到所图片即可。
六、如何把视频逐帧取图?
你好,提取图片的就用绘声绘影,用绘声绘影的影片向导。插入视频后。下面有个从素材中提取片段,结果就显示出来了,可以看到每一帧的画面,也可以提取或插入自己想要的图片。
至于你要的做光线。黑洞,那个比较难,是用AE 做的,是一个专业性很高的视频后期制作特效的一个软件,你可以了解一下,网上有很多视频教程。你可学一下,如果有什么不了解的。
七、求视频逐帧播放的方法?
KMPlayer 有快放慢放的功能 在主面板上有按钮 依次按图片数字顺序
最后的的3 就是播放速度的调整按钮,往前跳就能慢放
快捷键 f 就是逐帧播放
八、怎么用KMplayer逐帧播放视频?
1、打开KMPlayer视频播放器。
2、在kmplayer播放器界面中,点击鼠标右键,在打开的菜单项中,选择“打开文件”,加载要播放的视频。
3、在kmplayer播放器界面中,点击鼠标右键,在打开的菜单项中选择播放,找到慢-普通 - 快 ,选择速度即可。
4、还要慢的话就按shift+F,这就是逐帧播放。
九、ae怎么把逐帧图片合成动画?
1、首先打开ae软件,然后新建一个合成文件,设定好长宽,然后点击确定。
2、然后将要转换为gif格式的图片加入到浏览文件窗口,然后拖动到视频轨里。
3、接下来点击菜单栏的图像合成选项,在弹出的列表中选择添加到渲染队列选项。
4、接下来到渲染队列窗口,选择输出组件选项,在弹出的组件设置窗口,选择主要选项下边的格式选项。
5、接下来点击格式后边的名称,右侧有个小三角,点开之后就是视频的一些格式选项,选择最下边的动画gif选项。
6、接下来回弹出git选项的设置窗口,这里可以设置git的基本色彩,还有透明度和颜色,以及抖动和是否循环,如果要循环播放就在循环前面打勾,设置完成后点击确定。
7、最后点击输出到选项,这里设置要保存的路径,设置好后点击渲染队列窗口右上角的渲染选项,等待渲染完成,到保存的路径查看就可以了。
十、视频如何提取图片?
1、电脑打开PR软件。
2、打开PR后,点击新建项目。
3、然后把视频直接拖到时间轨道上,然后选中视频时间轴。
4、然后按Ctrl+M进入导出页面,输出名称是保留路径,然后点击格式。
5、点击格式后,选中导出JPEG格式。
6、选中导出JPEG格式后,点击底部的导出。
7、点击导出后,就可以把原图都导出来了。
这篇关于《视频逐帧提取图片app?》的文章就介绍到这了,更多新媒体运营相关内容请浏览A5工具以前的文章或继续浏览下面的相关文章,望大家以后多多支持A5工具 - 全媒体工具网!
相关资讯
查看更多
二次元人物绘画

如何自制换脸视频 如何在视频里换脸?

从视频中提取音频怎样提取视频中的音频?

ai绘图软件免费下载不用钱

浏览器页面视频怎么提取

ai技术 ai识别技术?

ai绘图软件免费下载免费用