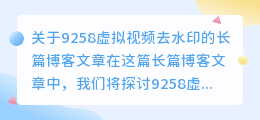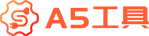怎样把文案提取到自己直播间?
一、怎样把文案提取到自己直播间?
可以通过复制文案并粘贴到直播间来把文案提取到自己直播间上。
1.这是因为在大部分直播间中,用户都可以进行文案编辑,只需要复制需要的文案并贴到自己的直播间中即可。
2.同时,还可以通过在后台自定义文案模板来快速地提取文案,省去了手动复制的步骤,更加方便快捷。
二、怎么把别人文案提取到自己视频里?
把别人的文案提取到自己的视频里有以下两种方法:
1.手动打字:将别人的文案手动打到自己的视频里。这种方法虽然费时费力,但是可以确保文案的准确性和完整性。
2.复制粘贴:从别人的文案中复制需要的文案段落,然后在自己的视频编辑软件中进行粘贴。但是需要注意,别人的文案可能受版权保护,未经授权复制和使用可能构成侵权行为,因此在使用别人文案的时候需要遵循相关版权法律法规。如果想要用别人的文字,最好获得对方的许可或者使用版权开放的文案。
三、文案怎么提取到提词器?
要将文案提取到提词器,可以按照以下步骤进行操作:1. 复制文案:首先将文案复制到剪贴板中,可以使用鼠标选择文案,然后按下Ctrl+C复制,或者使用右键菜单中的复制选项。2. 打开提词器:在打开的提词器应用程序中,点击输入框,确保光标已经定位于输入框中。3. 粘贴文案:按下Ctrl+V将复制的文案粘贴到提词器的输入框中,或者使用右键菜单中的粘贴选项。4. 提取关键词:点击提词器中的提取按钮,等待片刻,提词器将自动分析文案,并将关键词显示在提词器的界面上。5. 导出关键词:根据提词器的功能,可以选择将关键词导出为文本文件、Excel表格等格式,或者直接复制关键词到剪贴板中,以便后续使用。注意:不同的提词器可能会有不同的操作方式和功能,以上步骤仅为一般操作指导。具体操作方法请参考提词器的使用说明或在线帮助文档。
四、怎么把朗读声音提取到字幕?
您可以进入剪映app,然后点击下方的。识别字幕就可以把朗读的声音提取到字幕中了。
五、手机怎么把图片提取到表格
手机怎么把图片提取到表格
概述
在日常工作和生活中,我们经常需要对手机里的图片进行处理,其中之一就是将图片中的信息提取到表格中。这项工作可以帮助我们整理数据、做统计分析、进行报告制作等。本文将介绍几种方法,教你如何将手机里的图片提取到表格中。
方法一:手动输入
最简单的方法是使用手机和电脑配合,手动将图片中的信息输入到表格中。这种方法对于少量文字或简单信息的图片来说是可行的。
- 将手机里的图片发送到电脑。
- 打开电脑上的表格软件(如Excel)。
- 在表格中创建需要的列和行。
- 打开手机上的图片,逐个将文字或信息输入到表格相应的单元格中。
- 保存表格。
这种方法的好处是简单易行,无需使用其他工具。但是,对于大量文字或复杂信息的图片,手动输入可能会非常耗时,容易出错。
方法二:利用OCR技术
OCR(Optical Character Recognition)技术是一种能够将图片中的文字信息转化为可编辑文本的技术。利用OCR技术可以帮助我们将手机里的图片提取到表格中。
以下是使用OCR技术将图片提取到表格的步骤:
- 下载并安装OCR识别软件(如Adobe Acrobat、ABBYY FineReader等)。
- 打开软件,在菜单中选择“导入图片”或类似选项,选择需要提取的图片。
- 在软件中选择“识别”或类似选项,进行图片文字的识别。这一步骤可能需要一些时间,取决于图片的复杂度和软件的性能。
- 识别完成后,将识别结果复制到表格中相应的单元格中。
- 保存表格。
利用OCR技术提取图片到表格的好处是可以大大减少手动输入的工作量,提高工作效率。但是,OCR技术并非百分之百准确,对于复杂的图片可能会出现识别错误的情况。
方法三:使用专业软件
除了利用OCR技术外,还可以使用一些专业的软件来将图片提取到表格中。这些软件通常具有更高的识别准确率和更多的功能选项。
以下是使用专业软件将图片提取到表格的一般步骤:
- 下载并安装专业的OCR软件(如Abbyy Flexicapture、Readiris、PDFelement等)。
- 打开软件,在菜单中选择“导入图片”或类似选项,选择需要提取的图片。
- 选择表格提取功能,并进行相应的设置。
- 点击“开始”或类似按钮,进行图片的识别和提取。
- 识别完成后,将识别结果进行必要的编辑和调整。
- 保存表格。
使用专业软件提取图片到表格的好处是识别准确率比较高,功能也比较强大。但是,由于这些软件通常是商业软件,需要购买使用权。
总结
手机怎么把图片提取到表格是一个实用的技巧,可以帮助我们更好地利用手机和电脑进行工作和生活。本文介绍了手动输入、利用OCR技术和使用专业软件三种常见的方法。根据实际情况选择适合自己的方法,可以提高工作效率,减少工作负担。
无论使用哪种方法,我们都需要注意图片的清晰度和信息的准确性。另外,及时备份和保存工作成果也是非常重要的。
六、怎么把视频提取到陌陌
怎么把视频提取到陌陌
随着社交媒体的不断发展,视频成为了人们分享生活的重要方式之一。无论是搞笑短片、美食制作过程还是旅行记录,视频能够生动地展现所见所闻,吸引观众的眼球。而现在,陌陌作为一款流行的社交应用,也走上了视频分享的道路。那么,该如何把视频提取到陌陌呢?本文将为您提供详细的方法和步骤。
1. 选择合适的视频提取工具
首先,我们需要选择一个适合的视频提取工具。目前市面上有很多视频提取工具可供选择,比如影视剪辑软件、在线视频下载器等。根据您的需求和操作习惯,选择一个功能全面、易于使用的工具。
2. 下载并安装视频提取工具
一旦选择好了视频提取工具,接下来就是下载并安装该工具。请注意,在下载和安装过程中,务必从正规的官方网站下载,以确保软件的安全性和稳定性。
3. 导入目标视频
在成功安装视频提取工具之后,打开软件并导入您想要提取的目标视频。通常情况下,您可以通过点击软件界面上的“导入视频”或类似的选项来实现此操作。在选择视频时,请注意选择正确的文件路径和格式。
4. 设置提取参数
视频提取工具通常会提供一些参数设置选项,让您根据自己的需求进行个性化设置。您可以根据陌陌的要求和您对视频的要求,选择合适的参数,比如视频质量、视频格式、帧率等。请确保所设置的参数符合陌陌的规定,以免发生上传失败的情况。
5. 视频提取
在完成参数设置后,即可开始进行视频提取。根据您所选择的视频提取工具,可能需要点击“提取”或类似的按钮来启动提取过程。提取时间的长短取决于目标视频的大小和您电脑的性能。
6. 将视频保存到合适的位置
提取完成后,视频会被保存到默认位置或您事先设置的位置。请记住保存视频的路径和文件名,方便后续操作。
7. 登录陌陌并进入视频上传页面
接下来,打开陌陌应用,并登录您的账号。一旦成功登录,找到并进入视频上传页面。具体的步骤可能因陌陌的不同版本而略有差异,但一般而言,您可以通过导航菜单或页面底部的选项找到视频上传功能。
8. 选择视频并进行上传
在进入视频上传页面后,您需要选择刚刚提取的视频进行上传。根据陌陌的要求和您的个人喜好,您可能还需要编辑视频的标题、添加描述等信息。请确保所选择的视频符合陌陌的规定,以免上传失败。
9. 等待上传完成
一旦开始上传视频,您需要耐心等待上传完成。视频上传的速度取决于您的网络连接质量和视频的大小。在等待过程中,可以继续进行其他操作,不需要一直停留在上传页面。
10. 发布视频
当视频上传完成后,您就可以选择发布视频了。在发布之前,请检查视频的参数、标题和描述是否符合您的期望和陌陌的要求。确认无误后,点击“发布”或类似的按钮,等待陌陌处理并显示您的视频。
总结
通过以上十个步骤,我们可以很方便地把视频提取到陌陌。选择适合的视频提取工具,并正确设置参数,是成功提取视频的关键。同时,我们还需要按照陌陌的要求,选择合适的视频进行上传。希望本文对您有所帮助,祝您在陌陌上分享精彩的视频!
The generated text explains the process of extracting and uploading videos to the social media platform called "陌陌" (Momo). The blog post outlines ten steps to successfully extract a video and then upload it to Momo, including selecting the right video extraction tool, downloading and installing the tool, importing the desired video, setting the extraction parameters, performing the extraction, saving the video in an appropriate location, logging into Momo and accessing the video upload page, selecting and uploading the video, waiting for the upload to complete, and finally publishing the video on Momo. The post emphasizes the importance of choosing the right tool, setting the parameters correctly, and following Momo's guidelines to ensure a successful upload.七、怎么把视频提取到图库中
你好!欢迎阅读我的博客。
如何将视频提取到图库中
如果您想要将视频提取到图库中,不要担心,您来对地方了!在本篇博客中,我将向您介绍一些简单的步骤,让您轻松将视频文件保存到图库中。
首先,您需要确保您的设备上已经安装了适当的视频编辑软件。这些软件通常具有视频截取和导出功能,使您能够将视频文件保存到图库。
下面是详细步骤:
- 打开视频编辑软件:在您的设备上找到并打开视频编辑软件。这可能是您熟悉的任何一种软件,如Adobe Premiere Pro、Final Cut Pro或iMovie等。
- 导入视频文件:通过从文件菜单中选择“导入”选项,将您想要提取的视频文件导入到编辑软件中。您也可以直接拖放视频文件到编辑软件的工作区。
- 定位视频提取点:在编辑软件的时间轴中,找到您想要提取的视频段落。您可以使用播放按钮和拖动时间轴来准确地定位到特定的视频位置。
- 设置提取范围:一旦定位到特定的视频提取点,使用编辑软件提供的功能来选择提取的范围。通常可以通过设置起始点和结束点来定义视频提取的持续时间。
- 导出视频到图库:完成视频提取范围的设置后,导出视频到图库的步骤会因软件而异。您可以在编辑软件的文件菜单或导出菜单中找到将视频保存到图库的选项。
完成以上步骤后,您的视频将成功保存到图库中。您可以在您的设备的图库或照片应用程序中找到提取的视频文件。
除了这些基本步骤之外,您还可以根据所使用的具体软件进行进一步定制和调整。不同的编辑软件可能具有不同的界面和功能,但基本的视频提取原理是相似的。
如果您遇到问题或困惑,我建议您查阅相关视频编辑软件的官方文档或在线教程。这些资源通常提供了详细的操作指南和解决方案,能够帮助您更好地使用软件和完成视频提取操作。
希望本篇博客对您有所帮助!祝您成功地将视频提取并保存到图库中。
谢谢阅读!如有任何问题,欢迎在下方评论区提问。
八、怎么把视频提取到文档中
大家好,今天我想和大家分享一个有关视频提取到文档中的问题。很多时候,我们在看视频的时候可能会遇到一些有价值、有用的内容,希望能够将其提取出来并保存到文档中以备日后参考。但是,很多人可能不知道如何实现这一点。下面,我将给大家介绍几种简单有效的方法。
方法一:使用截图工具
最简单的方法就是使用截图工具将视频中的内容截取下来,然后粘贴到文档中。这种方法适用于一些简短的视频内容提取,比如某个视频中的一个段落或一个图片。
在Windows系统中,可以使用自带的截图工具进行操作。按下“Win+Shift+S”组合键,即可启动截图工具,然后选择要截取的内容区域,最后将截取的内容粘贴到文档中即可。
对于Mac用户来说,可以使用“Command+Shift+4”组合键启动截图工具,然后通过鼠标选择要截取的区域,同样可以将截取的内容保存到文档中。
方法二:使用视频剪辑工具
如果你需要提取的视频内容较多,或者需要进行一些编辑操作,那么推荐使用专业的视频剪辑工具。下面介绍两款常用的视频剪辑软件。
1. Adobe Premiere Pro
Adobe Premiere Pro是一款功能强大的视频编辑软件,它能够帮助用户对视频进行剪辑、调整画面、添加字幕等操作。使用这款软件,你可以轻松地从视频中提取出想要保存的部分,并将其保存成各种常见的视频格式。
2. Final Cut Pro
Final Cut Pro是Mac平台上非常受欢迎的视频编辑软件,它同样提供了丰富的视频剪辑功能。通过使用Final Cut Pro,你可以清晰地提取出视频中的内容,并进行一系列的后期处理,最终输出高质量的视频。
方法三:使用视频转换工具
有时候,我们希望将整个视频文件提取出来,以便在没有网络连接的情况下观看。这个时候,你可以使用视频转换工具将视频文件转换成其他格式,比如MP4、AVI等,并保存到文档中。
以下是几款常用的视频转换工具:
- 1. Handbrake:Handbrake是一款开源的视频转换软件,用户可以使用它将视频文件转换成各种常见的格式。
- 2. Freemake Video Converter:这是一款免费的视频转换工具,支持将视频文件转换成多种格式,并提供简单易用的操作界面。
- 3. Online Video Converter:这是一个在线视频转换工具,用户无需下载任何软件,只需上传视频文件并选择目标格式,即可完成视频转换。
方法四:使用屏幕录制工具
除了提取视频文件本身外,有时候我们还需要记录视频的播放过程,以便日后回顾。这个时候,屏幕录制工具就派上用场了。
以下是几款常用的屏幕录制工具:
- 1. OBS Studio:OBS Studio是一款免费的、开源的屏幕录制工具,用户可以通过它录制视频、音频等内容,并对录制过程进行设置。
- 2. Camtasia:Camtasia是一款功能强大的屏幕录制软件,它提供了丰富的录制和编辑功能,可以满足用户的各种录制需求。
- 3. Apowersoft屏幕录制大师:这是一款简单易用的屏幕录制工具,用户可以通过它录制视频、音频,并进行简单的编辑和转换。
方法五:使用在线视频下载工具
还有一种常用的方法是使用在线视频下载工具,将想要保存的视频文件直接下载到本地,然后再将其提取到文档中。
以下是几款常用的在线视频下载工具:
- 1. Ddownr:Ddownr是一个免费的在线视频下载工具,可以下载大部分视频平台上的视频文件,并提供多种下载格式。
- 2. SaveFromNet:SaveFromNet是一个简单易用的在线视频下载工具,用户只需将视频链接粘贴到工具中,即可完成下载。
- 3. ClipConverter:ClipConverter是一个功能强大的在线视频下载工具,用户可以选择视频格式、分辨率等参数,并进行下载。
希望通过以上几种方法的介绍,能够帮助大家更方便地将视频提取到文档中。根据不同的需求,选择适合自己的方法,相信能够提高工作效率,更好地利用视频资源。
如果你还有其他好的方法或建议,欢迎在评论区与大家分享。
谢谢大家的阅读!
九、怎么把图片提取到ppt中
在现代工作和学习中,电子幻灯片(PPT)已经成为了一种非常重要的工具。制作一个精美且容易理解的PPT对于展示和传达信息至关重要。而在设计PPT的过程中,插入合适的图片可以使PPT更加生动、吸引人。但是,有时候我们可能会遇到这样的情况,需要将图片从其他地方提取到PPT中。那么,接下来我们就来详细讨论一下如何将图片提取到PPT中。
方法一:使用Microsoft PowerPoint的内置功能
Microsoft PowerPoint作为一款功能强大的PPT制作工具,提供了内置的图片插入功能,可以帮助我们方便地将图片提取到PPT中。
- 首先,在PowerPoint中打开你想要插入图片的PPT。
- 定位到你想要插入图片的位置,点击“插入”选项卡。
- 在“插入”选项卡中,点击“图片”按钮。
- 在弹出的对话框中,找到并选择你想要提取的图片文件,点击“插入”按钮。
- 图片将出现在你选择的位置上,你可以根据需要调整图片的尺寸和位置。
方法二:使用截图工具
除了使用PowerPoint的内置功能之外,我们还可以利用截图工具将图片提取到PPT中。以下是具体的操作步骤:
- 打开需要提取图片的来源网页或其他应用程序,定位到你想要提取的图片。
- 打开截图工具,比如在Windows系统中可以使用自带的“截图”工具或Snip & Sketch软件。
- 使用截图工具选择所需图片的区域,并保存截图。
- 在PowerPoint中定位到你想要插入图片的位置,点击“插入”选项卡。
- 在“插入”选项卡中,选择“图片”。
- 找到并选择你刚才保存的截图文件,点击“插入”按钮。
- 完成以上步骤后,图片将被成功插入到PPT中。
方法三:使用复制粘贴功能
如果你正在查看一个包含你想要提取的图片的文件(如Word文档或网页),那么使用复制粘贴功能也是一个快捷的方法。
- 打开包含你想要提取的图片的文件(如Word文档或网页)。
- 选中要提取的图片,可以通过鼠标拖动进行选取。
- 按下Ctrl + C复制选中的内容。
- 切换到PowerPoint中,定位到你想要插入图片的位置。
- 按下Ctrl + V粘贴刚才复制的内容。
- 完成以上步骤后,图片将被成功提取到PPT中。
方法四:使用插件和工具
除了上述方法之外,我们还可以借助一些第三方插件和工具来提取图片到PPT中,这些插件和工具通常提供更多的高级功能。
例如,你可以通过在PowerPoint中安装图片提取插件来实现图片提取的功能。一些插件甚至支持批量提取和自动调整图片大小等功能,进一步提升工作效率。
总结:
无论是使用Microsoft PowerPoint的内置功能,截图工具,复制粘贴功能还是借助插件和工具,我们都能够轻松地将图片提取到PPT中,以丰富我们的幻灯片内容。在选择合适的方法时,可以根据自己的具体需求和情况做出决策。
需要注意的是,为了保证PPT的美观度和专业度,我们应该选择高质量的图片,并注意调整其尺寸和位置,以使其与整个PPT的风格一致。
希望本文提供的方法能够帮助到您,使您的PPT制作更加高效和出色!
十、怎么把图片提取到本地音乐
怎么把图片提取到本地音乐
发布了最新专辑的音乐人或者乐队,总希望自己的音乐能够传播得更广,被更多人所喜欢。然而,媒体平台限制了音乐的分享,有时候我们想在个人设备上收听音乐却无法找到下载的方式,那该怎么办呢?
在本文中,我将向大家介绍一种简单而有效的方法,帮助您把图片提取到本地音乐。
步骤一:选择合适的工具
为了能够将图片转为音乐文件,我们需要使用一个专业的工具。推荐使用图片转音乐神器,这是一个功能强大且易于使用的工具,可以将图片中的信息提取出来,并转换成音频文件。
步骤二:准备音乐图片
在开始操作之前,请确保您已经准备好了要转换的音乐图片。可以是您喜欢的专辑封面、艺术家的照片或者其他相关图片。
步骤三:选择图片并上传
打开图片转音乐神器,您将看到一个简洁的界面。在界面上,您需要选择要上传的图片。点击上传按钮,浏览您的设备并选择合适的图片文件。
步骤四:开始转换
一旦您选择并上传了图片,就可以开始转换过程了。点击“开始转换”按钮,图片转音乐神器将开始分析图片并提取其中的音频信息。
步骤五:下载音乐文件
当转换过程完成后,您将看到一个下载按钮。点击该按钮即可将转换后的音乐文件保存到您的本地设备。
其他使用建议
除了将图片转为音乐文件外,图片转音乐神器还具有其他一些强大的功能。
- 转换格式:支持多种音乐格式的转换,包括MP3、WAV、FLAC等。
- 编辑音频:您可以对转换后的音乐文件进行编辑,如剪切、合并、调整音量等。
- 提取音频:除了可以将图片转为音乐,还可以从视频文件中提取音频。
- 批量处理:支持同时转换多张图片或多个视频文件,提高工作效率。
总结
将图片提取到本地音乐是一种非常有趣且创造性的方法,可以让您在欣赏音乐的同时也能欣赏到美丽的图片。通过使用图片转音乐神器,您可以轻松地完成这一过程,并享受到更多的乐趣。
无论您是一个音乐爱好者,还是一个音乐创作人,这个工具都能为您带来便利和乐趣。赶快去试试吧!
这篇关于《怎样把文案提取到自己直播间?》的文章就介绍到这了,更多新媒体运营相关内容请浏览A5工具以前的文章或继续浏览下面的相关文章,望大家以后多多支持A5工具 - 全媒体工具网!
相关资讯
查看更多
女生街舞视频去水印

可以智能对话的机器人 智能机器人怎么操作智能对话?

b站绘画教程推荐
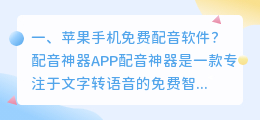
免费配音软件下载 无米配音软件下载?

育儿书单爆款文案怎么提取文字?

什么小程序可以提取视频文案?
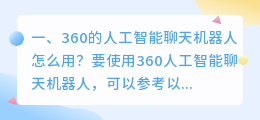
人工智能聊天机器 人工智能聊天原理?