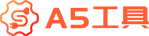ps魔棒工具怎么抠图
PS魔棒工具怎么抠图
在Photoshop中,魔棒工具是一种非常常用的工具,它可以帮助我们快速地抠图,让我们在处理图片时事半功倍。那么,如何使用PS魔棒工具进行抠图呢?下面,我们来分享一下具体的步骤和技巧。
步骤一:打开图片
首先,我们需要打开需要抠图的图片。在Photoshop中,可以通过“文件”-“打开”来打开图片,也可以通过直接拖拽图片到Photoshop界面来打开。
步骤二:选择魔棒工具
打开图片后,我们需要选择魔棒工具。在Photoshop中,可以通过在工具栏中选择魔棒工具或按下键盘上的“W”键来选择魔棒工具。
步骤三:设置魔棒工具参数
在选择了魔棒工具后,我们需要设置一些参数,以便更好地使用魔棒工具进行抠图。具体的参数设置如下:
- 容差:容差是指魔棒工具选择的像素颜色值与鼠标单击的像素颜色值之间的颜色差异。容差越高,选择的范围就越大。容差越低,选择的范围就越小。可根据具体情况设置。
- 勾选“连续”:勾选“连续”后,魔棒工具只会选择相邻的像素点,不勾选则会选择所有符合条件的像素点。
步骤四:开始抠图
设置好魔棒工具参数后,我们就可以开始抠图了。具体的操作步骤如下:
- 用魔棒工具点击需要抠图的区域。
- 根据需要调整选择的范围。可以使用“加号”和“减号”工具来增加或减少选择的范围。
- 按下“Delete”键删除选择的区域,即可完成抠图。
技巧一:使用“快速选择”工具
除了魔棒工具以外,Photoshop还有一种非常实用的工具——“快速选择”工具。使用快速选择工具可以更加快速、准确地进行抠图。
使用快速选择工具进行抠图的具体步骤如下:
- 选择“快速选择”工具。
- 用鼠标在需要选择的区域画一个大致的轮廓。
- 根据需要调整选择的范围。可以使用“加号”和“减号”工具来增加或减少选择的范围。
- 按下“Delete”键删除选择的区域,即可完成抠图。
技巧二:使用“图层蒙版”
如果我们需要对抠出来的图片进行后续的处理,可以使用“图层蒙版”来进行处理。使用图层蒙版可以更加灵活、方便地进行后续的处理。
使用图层蒙版进行处理的具体步骤如下:
- 在抠出来的图层上,按下“Ctrl”键,点击鼠标右键,选择“选区”。
- 在图层面板上,点击“添加图层蒙版”。
- 在图层蒙版上进行后续的处理。
以上就是关于PS魔棒工具的使用方法和技巧的介绍。希望对大家有所帮助。
这篇关于《ps魔棒工具怎么抠图》的文章就介绍到这了,更多新媒体运营相关内容请浏览A5工具以前的文章或继续浏览下面的相关文章,望大家以后多多支持A5工具 - 全媒体工具网!
相关资讯
查看更多
聋哑人的ai写作

抖音上怎么提取原图片文字

AI怎么抠图AI抠图教程?

视频去水印

ai写作视频完整版

抖音图片中文字怎么提取

ai写作app下载安卓