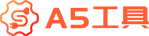白底图片ps怎么一键提取
大家好,今天我将为大家介绍一种非常便捷的方法来一键提取白底图片使用Photoshop(简称PS)软件。对于设计师、摄影师或者爱好者来说,这个技巧无疑是提高工作效率的利器。
让我们从头开始,首先确保你已经安装并打开了PS软件。接下来,我们将介绍被称为“快速选择工具”的功能,它是一种非常强大的工具,可以帮助我们迅速而准确地提取白底图片。
步骤一:打开图片
首先,我们需要打开需要提取白底的图片。点击PS软件的菜单栏中的“文件”,然后选择“打开”,在电脑上选择你要操作的图片并点击“打开”按钮。
步骤二:选择快速选择工具
在PS软件的工具栏中,你可以找到一个扩展的工具集合。在这些工具中,我们要找的是“快速选择工具”。
快速选择工具的图标看起来像一个小的魔术棒,你可以使用键盘上的快捷键“W”来选择它。确保你已经选中了这个工具。
步骤三:一键提取白底图片
现在,我们将运用快速选择工具来实现一键提取白底图片。在图片上单击并拖动,你会看到选择区域开始自动延伸,覆盖与鼠标拖动路径相似的区域。这是工具的智能选择功能在起作用。
你可以调整选择大小,确保它覆盖了你想要提取的图片区域。如果选择过多或过少,你可以使用“增加选区”和“减少选区”工具来进行调整。
当你选择完整个图片后,你会发现背景色变成了蓝白相间的网格。这意味着你已经成功完成了白底图片的提取。
步骤四:保存提取后的图片
在完成白底图片的提取后,你可以选择将它另存为一个新的文件。点击PS软件的菜单栏上的“文件”,然后选择“另存为”,命名你的文件并选择保存的位置。
此时你可以选择保存的文件格式,如JPEG、PNG等。在选择完文件格式后,点击“保存”按钮,就会将提取后的白底图片保存在指定位置。
额外提示:精细调整
虽然使用快速选择工具可以迅速提取白底图片,但有时候我们需要进行一些精细调整以达到更完美的效果。
在快速选择工具的选项栏中,你可以看到一些调整选项。例如,你可以调整工具的画笔大小和硬度,以便更精确地选择需要提取的区域。
此外,如果你在选择过程中出现误选或漏选的情况,你可以使用“反选”功能来修正。只需按下键盘上的快捷键“Shift + Ctrl + I”,即可反选选择区域。
总结
通过使用PS软件中的快速选择工具,我们可以轻松地一键提取白底图片。这个功能不仅仅适用于设计师或摄影师,任何需要处理白底图片的人都可以受益。
希望本文对你掌握这个技巧有所帮助。记住,多练习并探索PS软件的其他功能,你将成为一个更加高效和熟练的PS用户。
谢谢阅读!如果你有任何问题或想法,请随时在下方评论区留言。
使用Photoshop提取白底图片可以大大提高设计和摄影工作的效率。只需几个简单的步骤,你就可以快速、准确地一键提取白底图片。首先,打开你要处理的图片,然后选择PS软件中的"快速选择工具"。通过单击和拖动,快速选择工具会智能识别并选择与鼠标拖动路径相似的区域。选择完整个图片后,你会发现背景色变成了蓝白相间的网格,表示你已经成功地提取了白底图片。最后,保存提取后的图片到指定位置。 快速选择工具在提取白底图片时非常方便实用,然而,如果你希望在提取过程中精确调整选区,也可以使用一些附加功能。例如,你可以调整快速选择工具的画笔大小和硬度,使其更加精细准确。另外,如果你在选择过程中出现误选或漏选的情况,可以使用"反选"功能来修正。只需按下键盘上的快捷键"Shift + Ctrl + I",即可反选选择区域。 总的来说,使用Photoshop的快速选择工具一键提取白底图片非常简单高效。不仅设计师和摄影师可以受益,任何需要处理白底图片的人都可以从中受益。希望本文的介绍对你掌握这个技巧有所帮助。记住,多练习并探索PS软件的其他功能,你将成为一个更加高效和熟练的PS用户。如果你有任何问题或想法,欢迎在下方评论区留言。谢谢阅读!
这篇关于《白底图片ps怎么一键提取》的文章就介绍到这了,更多新媒体运营相关内容请浏览A5工具以前的文章或继续浏览下面的相关文章,望大家以后多多支持A5工具 - 全媒体工具网!
相关资讯
查看更多
写作猫ai字数限制

ai写作真的可靠吗

一加手机怎么提取壁纸图片

微信里的ai写作
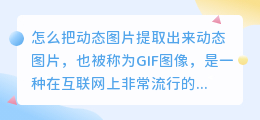
怎么把动态图片提取出来

ai写作检测的原理
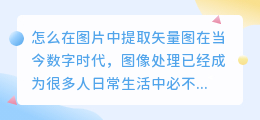
怎么在图片中提取矢量图