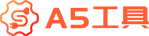ps图片怎么提取轮廓线
在Photoshop中,有许多强大的功能和工具可用于编辑和修改图片。其中之一是提取图片的轮廓线。轮廓线提取是一种将图片的主要形状或物体从其背景中分离出来的技术。它可以用于制作透明背景、设计图标、创建插图等各种用途。
那么在Photoshop中如何提取图片的轮廓线呢?以下是一些简单步骤。
准备工作
在开始之前,确保你已经安装了Adobe Photoshop软件,并准备好要处理的图片。
步骤一:打开图片
首先,打开你想要提取轮廓线的图片。在Photoshop中,你可以通过点击“文件”菜单并选择“打开”,然后浏览并选择你的图片文件。或者,你也可以直接将图片文件拖放到Photoshop工作区中。
步骤二:选择提取工具
在Photoshop中,你可以使用多种工具来提取图片的轮廓线。最常用的工具之一是“钢笔工具”。单击工具栏上的钢笔图标,或按下键盘上的“P”键,即可选择钢笔工具。
步骤三:创建路径
在你想要提取轮廓线的图片上,使用钢笔工具单击并创建一个路径点。然后,在另一个位置单击并继续创建路径点。通过在不同的位置单击并创建路径点,你可以在所需的区域绘制出一条路径。
步骤四:调整路径
一旦你完成了整个路径,你可能需要调整它以使其准确地匹配所需的轮廓线。你可以点击并拖动路径上的锚点来调整它们的位置和形状。你还可以使用“直接选择工具”来选择和调整路径的特定部分。
步骤五:转换路径为选择
当你完成了路径的绘制和调整后,现在可以将路径转换为选区。在路径面板上,点击右上角的菜单图标,然后选择“从路径创建一个选区”。或者,你也可以使用快捷键Ctrl+Enter(Windows)或Cmd+Enter(Mac)来执行相同的操作。
步骤六:提取轮廓线
现在,你已经将路径转换为选区,下一步是提取该选区,以便将图片的轮廓线从背景中分离出来。在菜单栏中,点击“选择”>“修改”>“提取”,打开提取对话框。
在提取对话框中,你可以调整一些参数来优化轮廓线的提取效果。例如,你可以调整提取半径、平滑度和曲线等参数。根据你的具体需求,调整这些参数以获得最佳效果。
步骤七:保存提取结果
当你满意轮廓线的提取结果后,最后一步是将其保存为一个独立的图片。点击“文件”>“另存为”,选择保存格式(如JPEG、PNG等)和保存位置,然后点击“保存”按钮。
恭喜!你已成功地在Photoshop中提取了图片的轮廓线。现在你可以将该轮廓线应用于其他项目,或者继续对其进行修饰和调整。
其他注意事项
- 在绘制路径时,使用尽可能少的锚点。过多的锚点会增加路径的复杂性,同时也增加了调整的困难度。
- 尝试使用“曲线”工具来绘制弯曲的路径,以更好地匹配想要提取的轮廓线。
- 如果你在提取过程中遇到困难,可以尝试使用其他工具或技术,如“魔棒工具”或“图像调整”功能。
总结起来,提取图片的轮廓线是一项非常有用的技术,在许多设计和编辑项目中都有广泛应用。通过使用Photoshop的提取工具和功能,你可以轻松地将图片的主要形状或物体与其背景分离开来,并进行进一步的处理和修改。
这篇关于《ps图片怎么提取轮廓线》的文章就介绍到这了,更多新媒体运营相关内容请浏览A5工具以前的文章或继续浏览下面的相关文章,望大家以后多多支持A5工具 - 全媒体工具网!
相关资讯
查看更多
ai写作助手如何翻译

小程序有网址怎么提取图片

ai写作怎么样
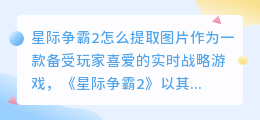
星际争霸2怎么提取图片

免费ai写作app推荐

怎么把图片里的日文提取

ai高效智能写作