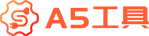怎么单独提取一张图片
怎么单独提取一张图片
在编写网页或文章的过程中,单独提取一张图片是一个常见的需求。无论是用于引用、插入到其他文档中,还是为了美化网页布局,提取一张独立的图片都是非常有用的。本文将介绍几种方法,帮助您轻松地单独提取一张图片。
方法一:右键保存图片
最简单的方法就是右键点击图片,选择“保存图片”选项。这将会将图片保存到您指定的文件夹中,从而实现单独提取图片的目的。
这种方法适用于您只需要单独提取图片,并将其保存到本地使用的情况。如果您需要在网页中插入这张图片,或者需要在其他文档中使用,可以选择其他方法。
方法二:使用网页开发工具
如果您熟悉网页开发工具,可以利用浏览器提供的开发者工具来提取图片。下面以Google Chrome浏览器为例,介绍一下如何使用网页开发工具进行图片提取:
- 打开网页中包含目标图片的网页。
- 按下键盘上的F12键,或者右键点击页面空白处,选择“检查”选项,打开开发者工具。
- 在开发者工具中,点击顶部的“Elements”选项卡。
- 使用鼠标在网页中选中要提取的图片。
- 在开发者工具的右侧面板中,可以看到被选中图片的代码。
- 右键点击图片代码,并选择“Edit as ”选项。
- 复制图片代码,并粘贴到您需要的地方。
使用网页开发工具提取图片需要一定的技术基础,适用于对网页开发和HTML代码较为了解的用户。
方法三:使用截图工具
如果您只需要截取屏幕的一部分图片,您可以使用系统自带的截图工具来进行提取。以下是Windows和Mac操作系统中的截图工具使用方法:
Windows系统
- 按下键盘上的Print Screen键,将屏幕截图复制到剪贴板。
- 打开画图工具或其他图片编辑工具。
- 在画图工具中,使用Ctrl+V或者右键点击选择“粘贴”,将剪贴板中的截图粘贴到画图工具中。
- 在画图工具中,使用鼠标选中要提取的图片,然后点击“剪切”。
- 在画图工具的菜单栏中,选择“文件”-“保存”选项,将图片保存到指定的文件夹中。
Mac系统
- 按下Shift+Command+4键,将屏幕截图复制到剪贴板。
- 打开预览工具或其他图片编辑工具。
- 在预览工具中,使用Ctrl+V或者右键点击选择“粘贴”,将剪贴板中的截图粘贴到预览工具中。
- 在预览工具中,使用鼠标选中要提取的图片,然后点击“剪切”。
- 在预览工具的菜单栏中,选择“文件”-“保存”选项,将图片保存到指定的文件夹中。
使用截图工具进行图片提取适用于需要截取屏幕中的一部分图片,并进行保存和编辑的情况。
方法四:使用图片编辑工具
如果您需要对提取的图片进行进一步编辑和处理,可以使用专业的图片编辑工具,如Adobe Photoshop、GIMP等。
这些工具提供了丰富的图片编辑功能,可以调整图片大小、裁剪图片、添加滤镜效果等。您可以根据自己的需求,选择合适的工具进行操作。
总结
单独提取一张图片对于网页开发、文章写作等领域非常常见。本文介绍了几种方法,包括右键保存图片、使用网页开发工具、使用截图工具以及使用图片编辑工具。
如果您只需要简单地提取一张图片,并将其保存到本地,可以使用右键保存图片或截图工具。如果您对网页开发和HTML代码较为熟悉,可以使用网页开发工具进行提取。如果您需要对提取的图片进行进一步编辑和处理,可以使用专业的图片编辑工具。
选择合适的方法,可以帮助您轻松地实现单独提取一张图片的目的。希望本文对您有所帮助!
这篇关于《怎么单独提取一张图片》的文章就介绍到这了,更多新媒体运营相关内容请浏览A5工具以前的文章或继续浏览下面的相关文章,望大家以后多多支持A5工具 - 全媒体工具网!
相关资讯
查看更多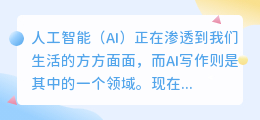
ai写作神器app下载

视频拍摄器材? 小视频拍摄器材?

怎么提取手机主题图片

ai写作神器软件免费

抖音短拍摄视频时怎么设置美化为口红?

企业微信怎么提取数据图片

打开ai智能写作