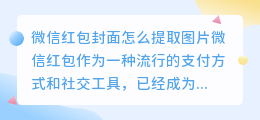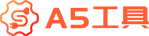扫描文件里的图片怎么提取
扫描文件里的图片怎么提取
在现代数字化时代,扫描文档已成为日常工作中的常见事务之一。有时我们可能需要从扫描文件中提取图片,以便编辑、共享或进行其他操作。本文将介绍一些简单的方法,帮助你轻松提取扫描文件中的图片。
方法一:使用OCR技术
OCR(Optical Character Recognition)技术是一种将印刷体或手写文本转换为可编辑和搜索的文本的技术。虽然其主要用于提取文字,但也可用于提取图像。
下面是一些使用OCR技术提取扫描文件中图像的步骤:
- 选择一款可信赖的OCR软件。市面上有许多优质的OCR软件可供选择,如Adobe Acrobat、ABBYY FineReader等。
- 安装和打开所选的OCR软件。
- 导入扫描文件。选择“导入”功能,浏览并选择你想要提取图像的扫描文件。
- 运行OCR分析。在软件界面上选择“OCR”或类似选项,开始分析扫描文件。
- 提取图像。在OCR分析完成后,选择“提取图像”或类似选项,软件将提取扫描文件中的图像。
- 保存提取的图像。选择“保存”功能,将提取的图像保存到指定位置。
使用OCR技术提取图像可以高效且精确地完成任务。但请注意,这取决于扫描文件的质量和OCR软件的准确性。
方法二:使用图像处理软件
如果你想要更多地控制提取过程,或者扫描文件不适合使用OCR技术,你还可以使用图像处理软件来提取图片。以下是一些常用的图像处理软件方法:
- 选择图像处理软件。多种图像处理软件可供选择,如Adobe Photoshop、GIMP等。
- 打开扫描文件。在图像处理软件中选择“打开”选项,导入扫描文件。
- 调整图像。根据需要对图像进行裁剪、旋转或调整亮度和对比度等参数。
- 选择图像。使用软件提供的选择工具,选择你想要提取的图像部分。
- 复制图像。选择“复制”选项,将选定的图像复制到剪贴板中。
- 新建文件。选择“新建”选项,创建一个新的图像文件。
- 粘贴图像。选择“粘贴”选项,将剪贴板中的图像粘贴到新建的图像文件中。
- 保存提取的图像。选择“保存”功能,将提取的图像保存到指定位置。
使用图像处理软件提取图像可以提供更多的灵活性和自定义选项。你可以根据需要对图像进行进一步的编辑和处理。
方法三:在线工具
如果你不想下载和安装额外的软件,还可以使用在线工具来提取扫描文件中的图片。以下是一些常用的在线工具:
- Online OCR:提供将扫描文档转换为可编辑文本和图像的功能。
- Smallpdf:提供各种PDF处理工具,包括图像提取。
- ExtractPDF:专注于提取PDF文件中的图像。
使用在线工具具有简便性和实时性的优势。你只需上传扫描文件并按照指示操作,即可提取所需的图像。
总结
无论你是从扫描文件中提取图像以进行编辑、共享还是其他用途,我们提供了三种简单的方法供你选择:
- 使用OCR技术,选择可信赖的OCR软件,运行OCR分析并提取图像。
- 使用图像处理软件,打开扫描文件,调整和选择图像,然后保存提取的图像。
- 使用在线工具,上传扫描文件,按照指示操作提取所需的图像。
根据你的具体需求和偏好,选择最适合你的方法。无论你选择哪种方法,都可以轻松地从扫描文件中提取图像并完成所需的任务。
这篇关于《扫描文件里的图片怎么提取》的文章就介绍到这了,更多新媒体运营相关内容请浏览A5工具以前的文章或继续浏览下面的相关文章,望大家以后多多支持A5工具 - 全媒体工具网!
相关资讯
查看更多
抖音短拍摄视频时怎么设置美化为口红?

ai写作助手头像

ai写作工具测评

怎么从图片里提取背景颜色

美国ai写作助手app
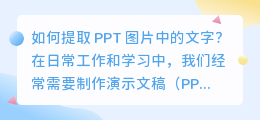
ppt图片中的字怎么提取

ai写作水平混乱