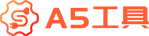快影提取音频怎么添加图片
在今天的博客文章中,我们将讨论如何使用快影提取音频和添加图片的方法。快影是一款强大的视频编辑软件,它为用户提供了丰富的功能和工具,使其能够轻松地处理音频和视频内容。我们将逐步介绍如何提取音频和添加图片,并为您提供简单明了的指南。
1. 提取音频
在使用快影提取音频之前,请确保已经安装并打开了快影软件。接下来,按照以下步骤操作:
- 导入视频:点击菜单栏中的“文件”选项,然后选择“导入视频”,从您的计算机中选择想要提取音频的视频文件。
- 添加视频至时间轴:将视频拖放到时间线面板或点击时间线面板上的“添加媒体”按钮,视频将被添加到时间轴中。
- 选择音频轨道:在时间轴面板上,切换到音频轨道,找到您想要提取音频的视频片段。
- 音频提取:右键单击音频片段,然后选择“提取音频”选项。您也可以使用键盘快捷键,具体快捷键可以在快影的帮助文档中找到。
- 保存音频:选择保存音频的位置,并为其命名。您可以选择常见的音频格式,如MP3或WAV。
您已经成功提取了音频!现在,让我们看看如何在快影中添加图片。
2. 添加图片
快影为用户提供了多种添加图片的方式。以下是其中两种常用方法:
方法一:在时间轴中添加图片
您可以直接将图片文件添加到时间轴中,并调整其出现的时间和持续时间。
- 导入图片:点击菜单栏上的“文件”选项,然后选择“导入媒体”,从计算机中选择您想要添加的图片文件。
- 添加图片至时间轴:将图片拖放到时间轴面板上的任意轨道,在时间轴上调整其出现的时间和持续时间。
方法二:使用画中画效果添加图片
快影还提供了画中画效果,您可以使用该效果将图片嵌入到视频中的特定区域。
- 导入图片和视频:按照上述步骤,导入您想要添加的图片和视频文件。
- 转到画中画效果:从效果面板中选择“画中画”效果。
- 将图片应用于画中画效果:将图片文件拖放到画中画效果的时间轴中。
- 调整位置和大小:在预览窗口中,调整图片的位置和大小,使其适应视频的特定区域。
添加图片后,您可以进一步编辑、调整其动画效果和过渡效果,以实现更多创意和个性化效果。
结论
使用快影提取音频和添加图片非常简单!只需按照上述步骤,您就可以轻松完成这两项任务。快影作为一款功能强大的视频编辑软件,为用户提供了丰富的工具和选项,使其能够创造出精美的视频作品。
无论您是个人用户还是专业用户,快影都能满足您的需求。希望这篇文章对您有所帮助,如果您有任何问题或疑惑,可随时向我们的技术支持团队寻求帮助。
祝您在快影的创作之旅中取得成功!
这篇关于《快影提取音频怎么添加图片》的文章就介绍到这了,更多新媒体运营相关内容请浏览A5工具以前的文章或继续浏览下面的相关文章,望大家以后多多支持A5工具 - 全媒体工具网!
相关资讯
查看更多
AI智能写作算法

图片英文提取的方法是什么

抖音短拍摄视频时怎么设置美化为口红?

云书写AI写作课
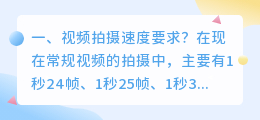
视频拍摄速度要求? 视频拍摄项目要求?

动物蛋白是怎么提取的图片

短片拍摄技巧和手法? 中考拍摄励志短片技巧?