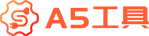boss怎么提取图片
作为一位博主和写手,经常需要在文章中插入图片以丰富内容,提升读者的阅读体验。然而,有时候我们会遇到一些问题,比如如何从BOSS的文件中提取图片。BOSS是一个功能强大的办公套件,但是提取图片并不是非常直观。
幸运的是,BOSS提供了丰富的功能来处理图片,只需要按照以下步骤进行操作即可轻松提取图片。
步骤一:打开BOSS文件
首先,打开BOSS文件,找到想要提取图片的位置。可以通过点击BOSS图标启动应用程序,然后选择要打开的文件。
步骤二:选择截图工具
BOSS提供了多种截图工具来满足不同的需求。点击BOSS菜单栏中的截图选项,选择适合的截图工具。
步骤三:截取图片
使用选择的截图工具,在BOSS文件中选取要提取的图片区域。可以通过拖动鼠标来选择区域,或者使用截图工具的特定功能进行准确定位。
步骤四:保存截图
截图之后,点击保存按钮将截图保存至本地文件夹。BOSS会自动为截图生成一个命名,并保存为图片文件格式,例如JPEG或PNG。
步骤五:重复操作
如果需要提取BOSS文件中的多个图片,可以重复执行步骤三和步骤四。每次截取完图片后,都要及时保存,并确保文件命名有区别以避免覆盖之前的图片。
步骤六:整理提取的图片
当完成所有图片的截取和保存之后,可以将提取的图片进行整理。可以采用以下方式进行图片整理:
- 创建一个新的文件夹,将所有提取的图片保存到该文件夹中。
- 为每张图片设置合适的文件名,以便于在将来快速识别和使用。
- 根据需要,可以对提取的图片进行编辑、调整大小或应用滤镜效果。
- 将整理完成的图片备份到云存储或其他安全存储介质,以防止数据丢失。
通过以上步骤,您就可以轻松地从BOSS文件中提取图片,并将其用于您的博客、文章或其他创作中。无论是给文章增加视觉元素,还是为读者提供更好的阅读体验,这些提取的图片都将发挥积极的作用。
希望这篇文章能帮助到您,如果您有任何关于BOSS怎么提取图片的问题或其他写作相关的问题,请随时在评论区留言,我将尽快回复。
这篇关于《boss怎么提取图片》的文章就介绍到这了,更多新媒体运营相关内容请浏览A5工具以前的文章或继续浏览下面的相关文章,望大家以后多多支持A5工具 - 全媒体工具网!
相关资讯
查看更多
短视频拍摄面膜推荐 短视频拍摄面膜推荐哪款
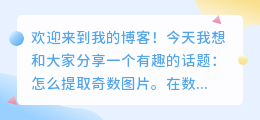
怎么提取奇数图片

怎么去斗喑原视频水印 怎么去斗喑原视频水印保存

短视频拍摄指导记录 短视频拍摄指导记录怎么写的

cdr怎么提取图片

web图片怎么提取

怎么图片提取数字