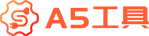怎样提取视频的画面而不要声音?
一、怎样提取视频的画面而不要声音?
这个很简单 第一:如果你是录屏 你可以把系统声音关掉 也就是原音 这样视频出来就不会有声音 第二:如果你自己的视频或者录屏时有声音 利用视频编辑软件 将视频和音频分离 把分离出的音频删除 这样就可以了
二、edius如何截取动态视频中的静态画面,谢?
输出静帧就可以。
快捷键是 ctrl + T。截图三、怎么在视频里提取个人画面
在当今数字化时代,视频内容已经成为社交媒体和网络平台上最具吸引力的形式之一。人们可以通过视频来分享他们的生活点滴、展示自己的才华、宣传产品和服务。然而,有时我们可能只对视频中的某些个人画面感兴趣,想要将其提取出来以便使用或分享。那么,怎么在视频里提取个人画面呢?下面将为您介绍几种简单易行的方法。
方法一:使用视频编辑软件
最常见的方法是使用专业的视频编辑软件,如Adobe Premiere Pro、Final Cut Pro等。这些软件提供了强大的视频编辑功能,包括对画面的提取、裁剪和导出。下面是使用Adobe Premiere Pro提取个人画面的步骤:
- 导入视频:打开Adobe Premiere Pro,点击文件菜单中的“导入”,选择要处理的视频文件,并将其导入到软件中。
- 剪辑视频:在时间轴上找到您想要提取的个人画面所在的位置,将视频拖到该位置,然后使用剪刀工具剪掉其他不需要的部分。
- 导出画面:点击文件菜单中的“导出”,选择合适的输出格式和分辨率,然后导出提取后的个人画面。
方法二:使用在线视频工具
如果您不想下载和安装复杂的视频编辑软件,您还可以使用一些在线视频工具来提取个人画面。以下是两个常用的在线视频工具:
- Online Video Cutter:这是一个免费的在线视频剪辑工具,它提供了简单易用的界面和基本的视频剪辑功能。您只需上传视频文件,选择要提取的个人画面的起始和结束时间点,然后点击剪辑即可。
- Kapwing Video Trimmer:这是另一个功能强大的在线视频剪辑工具,它不仅支持视频剪辑,还提供了其他编辑功能,如添加字幕、调整视频速度等。您可以使用它来轻松提取个人画面并进行其他编辑操作。
方法三:使用截图工具
如果您只需要提取个别的个人画面,可以使用截图工具来捕捉视频帧。以下是一些常用的截图工具:
- Snipping Tool:这是Windows操作系统自带的截图工具,您可以使用它来快速截取视频中的个人画面。打开Snipping Tool,点击“新建”,然后拖动鼠标选取要截取的画面区域,保存截图即可。
- Lightshot:这是一个免费且易于使用的截图工具,它支持整个屏幕截图和选择性截图。您可以使用它来捕捉视频中的个人画面,并进行一些基本的编辑操作。
方法四:使用视频转换工具
另一种提取个人画面的方法是使用视频转换工具。以下是两个常用的视频转换工具:
- FFmpeg:这是一个开源的跨平台视频转换工具,它提供了丰富的功能和参数选项。您可以使用FFmpeg将视频转换为图像序列,然后选择所需的个人画面进行保存。
- HandBrake:这是一个免费且易于使用的视频转换工具,它支持各种视频格式的转换和提取。您可以使用HandBrake将视频转换为图像序列,并选择提取个人画面所在的帧。
总之,提取个人画面可以通过多种方法实现,您可以根据自己的需求和技术水平选择适合您的方法。无论您是选择专业的视频编辑软件、在线视频工具、截图工具还是视频转换工具,都可以轻松地提取视频中的个人画面,并进行后续的使用或分享。
四、巧影怎么提取视频里的画面
巧影怎么提取视频里的画面
在现代数码时代,视频拍摄已成为人们记录生活、分享经历的重要方式。随着技术的进步,我们可以轻松地用手机、相机甚至是无人机拍摄高清视频,将珍贵的瞬间保存下来。然而,有时我们可能只需要视频中的某一帧画面,来制作个性化的封面照片、制作GIF图或者用于其他创意用途。这时,我们就需要学会如何从视频中提取画面。
1. 使用视频剪辑软件
如果你是一名专业的视频编辑人员,那么你可能已经熟悉各种视频剪辑软件,如Adobe Premiere Pro、Final Cut Pro等。这些软件通常提供了提取视频画面的功能,你可以轻松地在时间轴中选择某一帧,然后导出为图片。
以下是如何使用Adobe Premiere Pro提取视频画面的步骤:
- 将视频导入到Premiere Pro软件中。
- 在时间轴中找到你想要提取的那一帧。
- 按下快捷键“Ctrl + Shift + E”(在Windows系统中)或“Cmd + Shift + E”(在Mac系统中)导出当前帧为图片。
通过这种方式,你可以快速提取视频中的画面,并保存为常见的图片格式,如JPEG、PNG等。
2. 使用在线提取工具
如果你不熟悉专业的视频剪辑软件,或者只是想简单快速地提取视频画面,那么可以尝试使用在线提取工具。现在有许多免费的在线工具可供选择,它们通常无需安装任何软件,只需要上传视频文件即可提取画面。
以下是一些常用的在线视频提取工具:
- Video Grabber: 这是一个功能强大的在线视频工具,它提供了视频下载、转换和提取画面等多种功能。
- Kapwing: Kapwing是一个多功能的在线视频编辑工具,它不仅可以提取画面,还可以裁剪、合并、添加字幕等。
- Clideo: Clideo是一个简单易用的在线视频工具,它提供了提取画面、压缩视频等功能。
使用这些在线提取工具的步骤通常如下:
- 打开相应的在线提取工具网站。
- 点击“选择文件”按钮或将视频文件拖放到指定区域。
- 等待上传和处理完成。
- 点击“提取”按钮或下载链接,保存提取的画面。
3. 使用视频截图软件
除了视频剪辑软件和在线提取工具之外,还有一些专门用于提取视频画面的视频截图软件。这些软件通常功能简单,操作方便,适合非专业用户使用。
以下是一些常用的视频截图软件:
- FFmpeg: FFmpeg是一个跨平台的开源软件,它可以用于处理多媒体文件,包括提取视频画面。
- VLC media player: VLC是一款功能强大的免费媒体播放器,它提供了视频截图功能,可快速提取画面。
- Snagit: Snagit是一款专业的屏幕截图软件,它也可以用于提取视频画面。
使用这些视频截图软件通常只需几个简单的步骤:
- 打开相应的软件。
- 导入视频文件。
- 选择要截取的画面。
- 点击截屏按钮,保存提取的画面。
4. 使用命令行工具
如果你对命令行工具比较熟悉,也可以使用一些命令行工具来提取视频画面。常用的命令行工具包括FFmpeg、ImageMagick等。
以下是使用FFmpeg提取视频画面的命令示例:
ffmpeg -i input.mp4 -ss 00:00:05 -vframes 1 output.jpg
这条命令将从视频文件的第5秒提取一帧画面,并将其保存为JPEG格式的图片。
结论
视频画面的提取在许多场景中都是非常有用的,无论是用于个人创作还是商业用途。无论你是专业的视频编辑人员还是非专业用户,都可以通过视频剪辑软件、在线提取工具、视频截图软件甚至是命令行工具来实现这一目标。选择适合自己的方法,轻松提取视频中的画面吧!
这是一篇关于如何巧妙地从视频中提取画面的教程。现代数码时代,我们拍摄高清视频记录生活已经变得非常普遍。但有时我们只需要视频中的某一帧画面来制作封面照片、GIF图或其他创意作品,这就需要我们掌握如何提取视频画面的技巧。 第一种方法是使用专业的视频剪辑软件,如Adobe Premiere Pro、Final Cut Pro等。这些软件通常提供了提取视频画面的功能,你可以轻松地选择某一帧并导出为图片。 如果你不熟悉专业的视频剪辑软件,或只是想快速提取画面,那么可以使用在线提取工具。现在有许多免费的在线工具可供选择,如Video Grabber、Kapwing和Clideo等。它们无需安装,只需上传视频文件即可提取画面。 除了视频剪辑软件和在线提取工具,还有一些专门用于提取视频画面的软件。例如,FFmpeg是一个功能强大的跨平台开源软件,VLC media player是一款免费媒体播放器,Snagit则是一款专业的屏幕截图软件。它们提供了简单易用的画面提取功能。 如果你熟悉命令行工具,也可以使用一些命令行工具来提取视频画面,如FFmpeg和ImageMagick等。通过命令行工具,你可以更加自定义化地提取画面。 总结起来,无论你是专业的视频编辑人员还是非专业用户,通过视频剪辑软件、在线提取工具、视频截图软件甚至是命令行工具,你都可以轻松地提取视频中的画面。选择适合自己的方法,实现你的创意吧!五、怎么提取视频一帧帧画面
怎么提取视频一帧帧画面
在当今的数字时代,视频无处不在。我们经常拍摄、观看和分享各种类型的视频内容。有时候,我们可能需要从视频中提取一帧帧的画面,以便用于分析、编辑或制作精美的图片。本文将介绍一些简单而有效的方法来提取视频中的画面。
使用视频编辑软件
一种常见的方法是使用专业的视频编辑软件,如Adobe Premiere Pro或Final Cut Pro。这些软件提供了强大的视频编辑功能,包括从视频中提取画面的选项。
- 导入视频 - 打开所选软件并导入您想要提取画面的视频文件。
- 定位画面 - 在时间轴上播放视频,找到您想要提取的特定画面。
- 添加截图 - 在软件中选择提取画面的选项,并将其保存为图像文件。
- 调整设置 - 您还可以根据需要调整图像的分辨率、格式和质量。
- 保存画面 - 最后,选择保存提取的画面,并指定保存位置。
使用FFmpeg命令行工具
如果您习惯使用命令行工具,FFmpeg是一种功能强大的多媒体处理工具,也可以用来提取视频的画面。
- 下载和安装FFmpeg - 您可以在官方网站上下载适用于您操作系统的适当版本,并按照说明进行安装。
- 打开命令提示符 - 在计算机上打开命令提示符或终端。
- 运行命令 - 在命令行中输入以下命令以提取画面:
ffmpeg -i 视频文件名.mp4 -vf "select=eq(n\,0)" -vframes 1 画面输出文件名.jpg - 编辑参数 - 根据需要修改命令中的参数。您可以更改`视频文件名.mp4`为您要处理的视频文件名,`画面输出文件名.jpg`为您希望提取的画面的输出文件名。
- 执行命令 - 运行命令以提取并保存画面。
使用在线工具
除了使用本地软件和命令行工具,还有许多在线工具可用于提取视频画面。这些在线工具通常易于使用,无需下载和安装软件。
- 访问在线工具 - 在浏览器中搜索并访问视频提取画面的在线工具网站。
- 上传视频 - 根据在线工具的指示,上传您要提取画面的视频文件。
- 选择画面 - 在视频时间轴上选择您要提取的画面。有些工具还提供预览功能。
- 提取画面 - 点击提取按钮或类似的选项来提取并生成画面。
- 下载画面 - 最后,下载提取的画面到您的计算机上。
总结
提取视频的画面可以帮助我们实现许多有趣和实用的用途,无论是从专业视频编辑软件到命令行工具,还是在线工具,都有多种方法可以完成这个任务。
根据您的使用需求和个人偏好,选择适合您的方法,并掌握相关技巧,这样您就可以从视频中提取出精彩的画面,用于各种用途。
六、如何截取视频中不规则区域内的画面?
可以啊:将这“视频中的一个不规则区域”在时间轴中剪断,直接拖到素材库面板中,以后要用,再将其拖到时间轴中即可;素材库面板中的该片段素材,不删除不会消失。也可将该区域单独输出保存视频文件,以备后用。
七、怎么截取整一个视频画面的部分区域?
在视频中截取部分画面的步骤如下:
1、打开视频,在视频的右侧最边位置,向左滑,把手机隐藏的任务栏找出来;
2、左右滑动任务栏找到“超级截屏”项目,(有些手机任务栏中的内容比较多,截图按钮可能不在首屏,在比较后面,所以要左右滑动);
3、点击“超级截屏”后会跳出一个任务栏,在任务栏上选中“矩形截屏”;
4、根据跳出的教程,点击屏幕中白色方框位置,将教程切换成截图操作页面;
5、点击截图操作页面的绿色小点(如下图红框位置),调整成你想要截图的位置;
6、确定你想要截取的区域都已在截图框内后,点击“保存”即可。
八、用opencv提取一个视频中一些红色区域的坐标值?
红色区域这个词实在是太笼统了,要知道大红色的像素是(255,0,0),但此外还有浅红色等等,不可能每一种红色都是(255,0,0)的,所以先得给出你需要的红色的像素值范围,然后再考虑提取坐标值反而相对容易些。
九、怎么能让监控视频的画面定?只显示一个静态监控场景,就是人站在前面也看不见,需要用到那些设备?
解落三秋叶,能开二月花。
寒雨连江夜人吴,平明送客楚山孤。
春色满园关不住,一枝红杏出墙来。
不知细叶谁裁出,二月春风似剪刀。
所谓伊人,在水一方。
会当凌绝顶,一览众山小。
隆冬到来时,百花亦已绝?湖光秋月两相和,潭面无风镜未磨。
这篇关于《怎样提取视频的画面而不要声音?》的文章就介绍到这了,更多新媒体运营相关内容请浏览A5工具以前的文章或继续浏览下面的相关文章,望大家以后多多支持A5工具 - 全媒体工具网!
相关资讯
查看更多
ai智能写作平台官网

ai写作高风险怎么办啊

怎么提取头条视频中的音乐?

下载免费ai智能写作助手

小说生成器ai智能写作app

丹尼尔ai智能写作免费拿

小米手机提取视频声音?